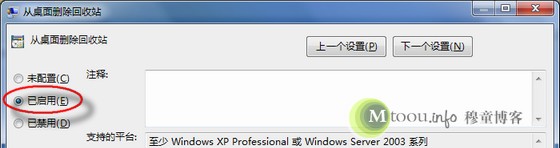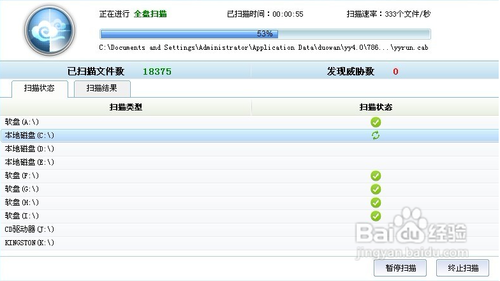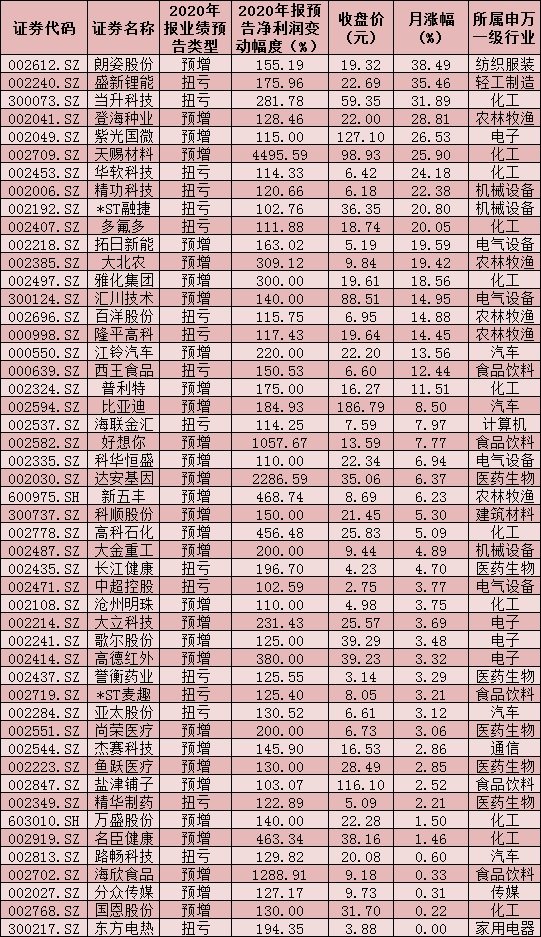晨枫u盘启动工具怎么用?晨枫u盘启动工具使用方法
很多人在查询好用的u盘启动制作工具时,都会看到一个叫“晨枫u盘启动盘制作工具”的制作软件,但他们对该工具如何使用还存在不少疑惑。那么小编今天就跟大家分享一下晨枫u盘启动工具怎么用。
晨枫u盘启动工具怎么用
1、 准备一个8G以上的U盘
2、 下载好U盘启动盘制作工具
PS:本软件涉及对可移动磁盘的读写操作,部分杀毒软件和安全类软件会导致制作失败,运行程序前请关闭相关软件!
制作u盘启动盘
1、 将准备好的U盘接入电脑,打开晨枫装机工具,可以看到如下图主界面。

2、 进入主界面之后,选择【U盘启动】。
(1) 【选择U盘】后面的框框,在磁盘列表中选择需要制作启动的设备(一般会自动读取U盘设备)。
(2) 在模式选项中选择【USB-HDD】,格式选择【NTFS】。
3、 点击【一键制作成USB启动盘】。
4、 会弹出一个数据不可恢复的弹窗,选择【是】。(PS:记住提前备份U盘数据)

5、 在制作完成后,可点击【模拟启动】,选择BIOS,成功进入如下图界面意味着U盘启动盘制作成功。


将U盘设置为第一启动项
方式一:
1、 查询U盘启动快捷键,找到自己的电脑型号所对应的启动快捷键。(PS:不同电脑型号的快捷键是不一样的,可自行上网查询。或者咨询电脑品牌服务商)

2、 将制作完成的U盘启动盘插入电脑(要提前关闭相关的杀毒等安全软件),然后开机或重启。当出现开机页面时按下之前查询到的对应快捷键,此时会进入启动选项的界面。一般可供选择的有光驱、硬盘、网络和可移动磁盘(U盘),直接将带有【USB】字样的 设置为U盘启动就可以了。

方式二:
1、查询电脑型号所对应的BIOS按键,不同的电脑型号都是不一样的,部分电脑会有按键提示(显示在左下角或右下角)。一般来说,多数台式机的该按键是del键,而笔记本则是F2键,但也有一些电脑型号会有所不同,需要自行上网查询或者向电脑品牌客服咨询。下图是部分电脑型号所对应的BIOS按键,仅供参考。

、
由于主板的不同,不同笔记本的BIOS按键也有所不同,下图是部分特殊主板的对应按键。

1、 将提前制作好的U盘启动盘插入电脑,然后开机或重启,才出现开机页面时按下所查询到的对应按键。(PS:重复按下对应按键,直到出现设置界面)。

2、 在成功进入BIOS设置界面后,通过【右方向】按键移到【Boot】选项,然后通过上下方向键也就是【↑↓】键移到U盘选项【removeble device】(不同的电脑显示也会有所不同,有的是USB字样开头或者是U盘名称)。

3、 通过【+】键将U盘选项移到第一位,然后按F10保存就完成了,然后回车就可进入晨枫pe桌面。
u盘装系统(以win10为例)
1、 进入晨枫pe界面后,通过上下方向键选择【启动Win10PE X64 (大于2G内存)】,回车进入主菜单。

2、选择【安装系统】,然后点击【打开】可以选择之前下载好的镜像系统,安装路径一般默认为C盘,最后点击【执行】。(PS:如果没有提前下载镜像系统,那么则参考第3步)

3、 若没有提前下载镜像系统,则点击【系统下载】,然后选择合适的镜像系统,然后【下一步】,下载完成后点击【安装】。(此操作需要线上下载镜像系统,所以必须保证在有网络的情况下进行)



4、 会弹出一个关于还原的窗口,可以看到已默认勾选,直接选择【是】。

5、 安装完成后会提示重启,选择立即重启然后会自动进入系统部署,只需耐心等待即可。(PS:在重启前必须拔掉U盘,避免电脑重复进入晨枫pe系统。)
以上就是晨枫u盘启动工具怎么用的全部内容了,需要特别注意的是在开始制作前要提前备份U盘数据并关闭所有杀毒软件。如果大家想要使用晨枫u盘启动工具来重装系统,那么可以直接参考以上内容。
责任编辑:hnmd003
相关阅读
-

设备管理器打不开怎么回事? Windows7系统设备管理器打不开解决方法
windows7系统设备管理器是中的一种管理工具,我们可以用它来管理计算机上的设备,不过在使用过程中可能...
2020-12-23